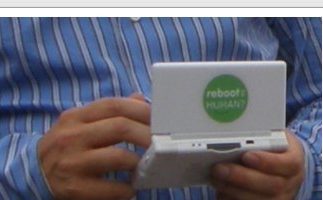It can be difficult to contribute to open data projects.
In this, very detailed article, I’ll take you through all the steps involved in adding a commemorative plaque to Wikimedia Commons – an open source of educational materials, like pictures, and OpenStreetMap – an open map that you can edit like Wikipedia.
Notice that you can use different tools, but these are the ones that I often use, and also notice that I’ve been very thorough. You can choose to cut some corners, and wait for others to add the information, that’s the beauty of projects like Wikimedia Commons and OpenStreetMap.
Introduction
I often pass by commemorative plaques that I’ve never noticed before, it makes me very curious about the history behind it, so I quite often take a picture of them and later I share them on Wikimedia Commons and OpenStreetMap.
A lot of the plaques are already documented, but in closed databases, we can do better in the 21st Century.
Here’s one in Central Copenhagen that I’ve never noticed before.

It commemorates the founding of the Danish national newspaper Politiken October 1 1884, a very important day in Danish media history.
Now I want to add it to Wikimedia Commons and OpenStreetMap, and these are the steps involved.
- Step 1: GeoLocation: Can be skipped if you took the picture with a modern cell phone that records camera location and heading (geotagged photos)
- Step 2: Wikimedia Commons
- Step 3: OpenStreetMap
Step 1: GeoLocation
NOTE: This step can be skipped if you have a modern cell phone or camera with GPS that records the GeoLocation automatically (including compass heading).
The first step is to add the picture to Wikimedia Commons, I don’t have GPS in my camera, so I need to determine the location of the plaque, I use the excelent service GeoLocator, especially because it makes it easy to add the camera heading.
Since I knew that the plaque was located near the department store Magasin du Nord in Copenhagen, I did a search for it.
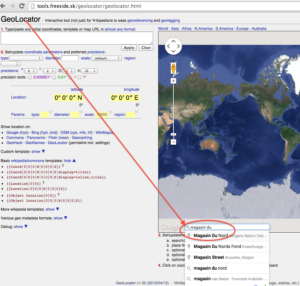
After I selected it, the map is shown.
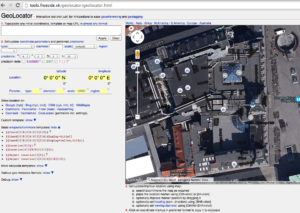
Find the precise location of the commemorative plaque, which is on the corner of Østergade and Kristen Bernikows Gade.
Alt+Clicked the location of the camera, which is the geo location that is used for Wikimedia Commons.
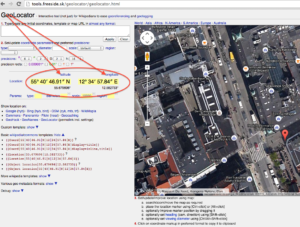
Notice the marker and that the latitude and longitude of the marker position is displayed.
Switch to Street View to confirm that we’re at the right location.
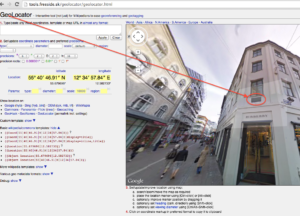
Yes, that looks right.
Now we need to get the compass heading of the camera, this is done by Shift+Clicking the map to draw a line indicating the camera heading.
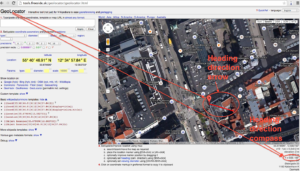
Notice the arrow that indicates the direction, and the compass heading, next to the caption “h = ESE 106°”, meaning East-South-East 106 degrees.
That’s it, we now have the camera location:
| latitude | 55° 40? 46.91? N (55.679696°) |
| longitude | 12° 34? 57.84?E (12.582733°) |
| heading | 106° |
Now we’re ready to upload the image to Wikimedia Commons.
Step 2: Upload image to Wikimedia Commons
Go to the Wikimedia Commons UploadWizard (you’ll need a Wikimedia account, but don’t to worry, you’ll be prompted to create one.
First the instructions are shown, I’ll skip those, it’s just to make sure that you understand the terms of sharing content on Wikimedia Commons, and make sure that you select the correct license.
Select the “Next” button on the bottom of the page, you can also select “Skip this step in the future” to dismiss the instructions page.
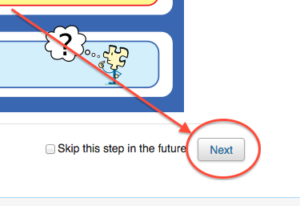
Select the media-files to upload.
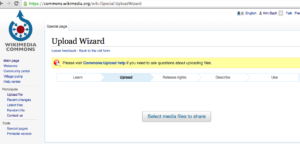
Browse for the media files.
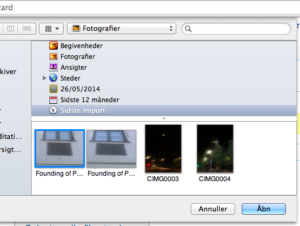
Select the file you want to upload.
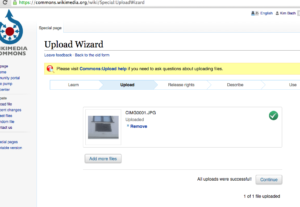
Press continue and select the release rights, usually “Own Work” if it’s pictures you’ve taken your self.
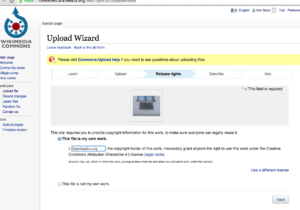
Now add some details, we’ve added a description in English, Danish, categories:
- Commemorative plaques in Copenhagen
- Politiken (Danish newspaper)
- Viggo Hørup
- Herman Bing
- Edvard Brandes
location and other in other information we add a link to the Copenhagen Library page on the plaque bibliotek.kk.dk: Mindeplade for dagbladet Politikens grundlæggelse].
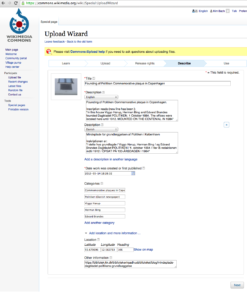
Select Next and you’re done, you picture has now been shared on Wikimedia Commons, and you can use it in other Wikimedia projects and on the web by copy/pasting the links show on the “Use” screen of the UploadWizard.
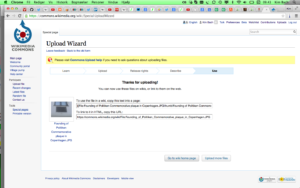
Step 3: Add OpenStreetMap (OSM) node
Finally we want to add a node to OpenStreetMap (OSM), you’ll need an OSM account, so create one if you don’t have one already
Since we’ve already established the location of the camera when we added the picture of the plaque to Wikimedia Commons, we do a search for that location on OSM.
| latitude | 55° 40? 46.91? N (55.679696°) |
| longitude | 12° 34? 57.84?E (12.582733°) |
We’ve found the location, so select the link to the location
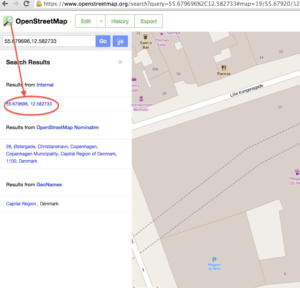
We now have a location marker and we can add the node by selecting the Edit button.
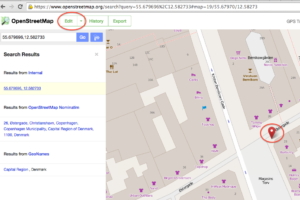
There are several different editors, but we’ll use the default editor, called ID, in this example.
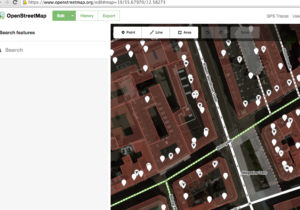
Now we’ll the node by selecting the “Point” button, we’ll get a marker that we can move to the correct location, but notice that the location Wikimedia Commons wants is the location of the camera, but OpenStreetMap wants the physical location.
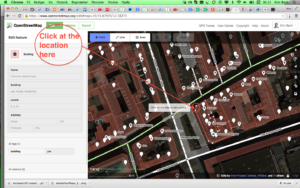
Now we need to add type of OSM node we want to add, it’s a memorial, so we’ll search for that.
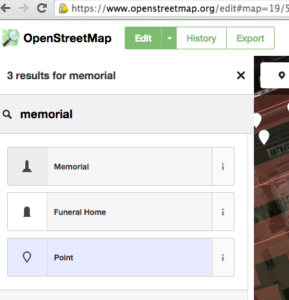
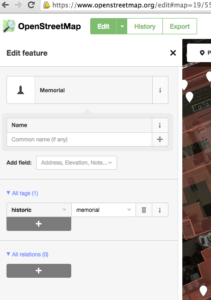
Now we’ll add some information. We’ll use the common name used by the website of the Copenhagen Library “Mindeplade for dagbladet Politikens grundlæggelse”
First use the “Add field” function to add commonly used fields in a nice UI, we’ve added “Name”, “Address”, “Website” and a link to the Danish “Wikipedia” page for Politiken.
This translates to “tags” in OSM terminology, and each node type has a number of different tags you can choose from, you can even invent your own, but you might consider suggesting them to the community.
For the node type historic=memorial you should consult the OSM Wiki page for the historical=memorial tag.
We’ll add these tags:
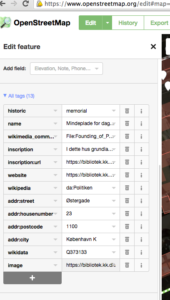
Press “Save”, summarise the changes and press “Save” again.
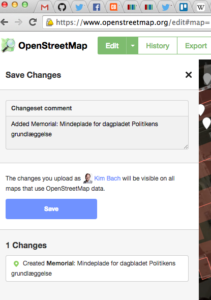
Congratulations: You just edited OpenStreetMap!
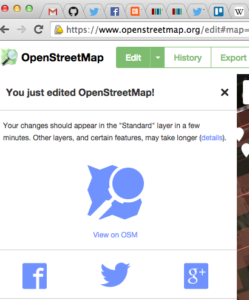
If you select “View on OSM”, you’re taken to the changeset
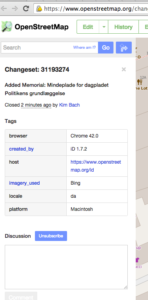
Select the node to view the node you added.
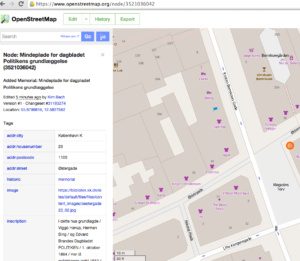
And, finally, share it on Twitter using the Tweet button on OSM.
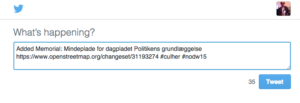
Notice that I’ve added the tags #culher for culTURALherITAGE and #nodw15 for Nordic Open Data Week 2015, since there’s a Open Data Cultural Heritage Challenge on during Nordic Open Data Week 2015
This is how the Tweet looks.
Added Memorial: Mindeplade for dagbladet Politikens grundlæggelse https://t.co/ThYaYqa5go #culher #nodw15
— Kim Bach (@kim_bach) May 16, 2015
You now have the skills to share cultural heritage on the Wikimedia Commons and OpenStreetMap. Notice that I’ve been very thorough, you can choose to cut a few corners.
Finally press the share button, add a “marker” and select HTML format and copy/paste the code it to website.
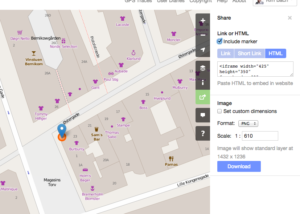
For this result.
View Larger Map